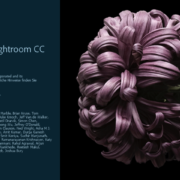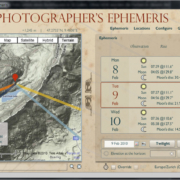Winterfotografie
/in Bodensee, Fototouren, Technik/von StefanEmotionen festhalten
/in Bodensee, Technik/von StefanFarbbalance
/in Technik/von StefanKontakt
Stefan Somogyi Photography
Im Säntisblick 10
CH-8514 Amlikon-Bissegg
info@stefan-somogyi.com
Mobile: +41 78 767 28 88
Stefan Somogyi